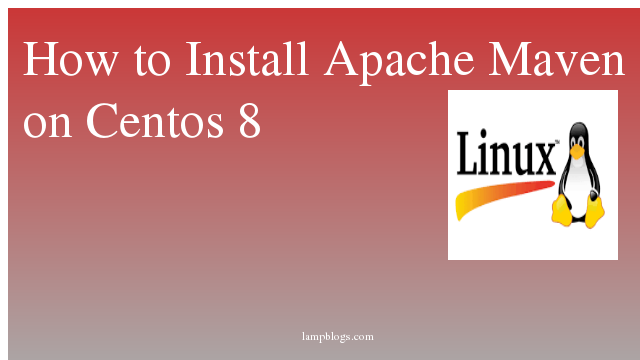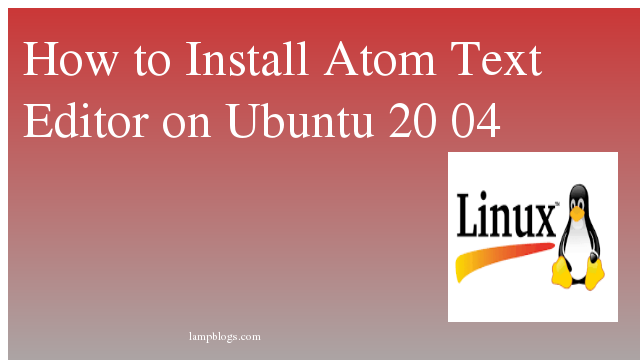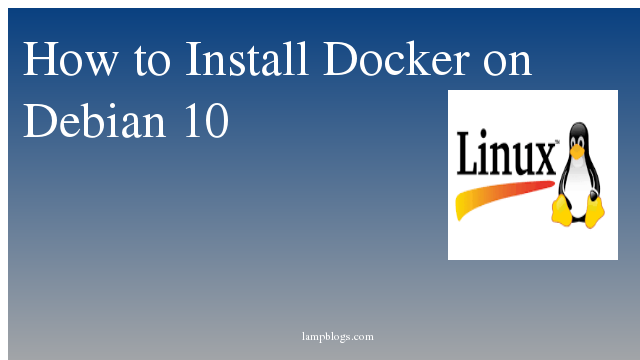Install Apache Kafka server on ubuntu 20.04 server
Apache Kafka is an open-source distributed event streaming platform used by thousands of companies for high-performance data pipelines, streaming analytics,data integration, and mission-critical applications.
In this tutorial,we will show you how to install Apache Kafka on Ubuntu 20.04
Step 1: Install java
first we need to update packages and install java 8 or 11 using apt.
sudo apt update
sudo apt install openjdk-11-jdkonce java is installed, you can check the version
java --versionsample output:
openjdk 11.0.10 2021-01-19
OpenJDK Runtime Environment (build 11.0.10+9-Ubuntu-0ubuntu1.20.04)
OpenJDK 64-Bit Server VM (build 11.0.10+9-Ubuntu-0ubuntu1.20.04, mixed mode, sharing)Also Read -> How to Install Flask on Ubuntu 20 04
Step 2: download Apache kafka
you can download latest stable version from official webpage.
wget https://downloads.apache.org/kafka/2.8.0/kafka_2.13-2.8.0.tgzuntar it and move to any specifica location like below.
sudo tar -xvzf kafka_2.13-2.8.0.tgz
sudo mv kafka_2.13-2.8.0 /opt/kafka/Also Read -> How to Install MySQL 8 on Ubuntu 20 04
Step 3: create kafka and zookeeper unitd files
Now create systemd unit files for the Zookeeper
sudo nano /etc/systemd/system/zookeeper.serviceAdd below lines to above file
[Unit]
Description=Apache Zookeeper service
Documentation=http://zookeeper.apache.org
Requires=network.target remote-fs.target
After=network.target remote-fs.target
[Service]
Type=simple
ExecStart=/opt/kafka/bin/zookeeper-server-start.sh /opt/kafka/config/zookeeper.properties
ExecStop=/opt/kafka/bin/zookeeper-server-stop.sh
Restart=on-abnormal
[Install]
WantedBy=multi-user.targetnext create systemd unit file for the kafka
sudo nano /etc/systemd/system/kafka.service[Unit]
Description=Apache Kafka Service
Documentation=http://kafka.apache.org/documentation.html
Requires=zookeeper.service
[Service]
Type=simple
Environment="JAVA_HOME=/usr/lib/jvm/java-11-openjdk-amd64"
ExecStart=/opt/kafka/bin/kafka-server-start.sh /opt/kafka/config/server.properties
ExecStop=/opt/kafka/bin/kafka-server-stop.sh
[Install]
WantedBy=multi-user.target
Also Read -> How to Install Apache Maven on Ubuntu 20 04
now reload deamons and enable with following commands.
sudo systemctl daemon-reload
sudo systemctl enable --now zookeeper
sudo systemctl enable --now kafkanow you check services status.
systemctl status zookeeper.service
systemctl status kafka.serviceoutput:
● zookeeper.service - Apache Zookeeper service
Loaded: loaded (/etc/systemd/system/zookeeper.service; enabled; vendor preset: enabled)
Active: active (running) since Mon 2021-04-26 10:19:09 UTC; 7min ago
Docs: http://zookeeper.apache.org
Main PID: 7931 (java)
● kafka.service - Apache Kafka Service
Loaded: loaded (/etc/systemd/system/kafka.service; enabled; vendor preset: enabled)
Active: active (running) since Mon 2021-04-26 10:19:13 UTC; 7min ago
Docs: http://kafka.apache.org/documentation.html
Main PID: 8328 (java)
also Read -> How to Install ReactJS on Ubuntu 20 04
Step 4: create topic in kofka
Now we will create a topic named ubuntu with a single replication-factor and partition as below.
/opt/kafka
sudo bin/kafka-topics.sh --create --zookeeper localhost:2181 --replication-factor 1 --partitions 1 --topic ubuntuoutput:
Created topic ubuntu.To check the list of topics created, use the following command.
cd /op/kafka/bin
./kafka-console-producer.sh --broker-list localhost:9092 --topic ubuntuit prompt for messages to type
>hi
>how are youwe can see the list of messages using below command.
cd /opt/kafka/bin
./kafka-console-consumer.sh --bootstrap-server localhost:9092 --topic ubuntu --from-beginning
hi
how are youThat's it.Now you have successfully installed and configured Apache Kafka service on an ubuntu 20.04 system.
Also Read -> How to Install Wine on Ubuntu 20 04