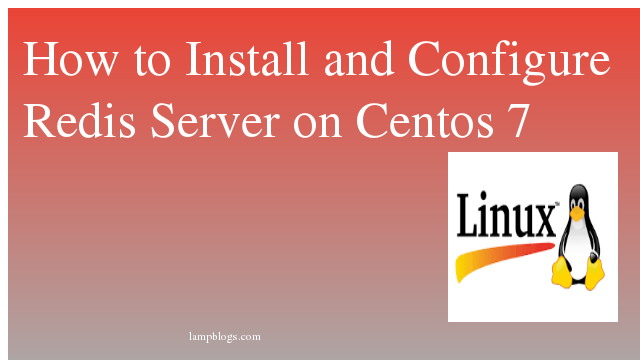Install and configure Apache Tomcat 9 on Ubuntu 18.04 lts
Apache Tomcat 9 is a free and open source web server which is used to serve java based web applications.It is an open-source implementation of the Java Servlet and JavaServer Pages (JSP) technologies. Tomcat provides an HTTP Web Server for Java applications that supports HTTP/2, OpenSSL for JSSE, and TLS virtual hosting.
Step 1: Install java 8 or higher version
we must have Java installed on the system before installing Apache Tomcat.you can install java using default configured apt repositories on ubuntu 18.
root@linuxbox:~# apt update
root@linuxbox:~# apt install default-jdkyou can check java version by running below command
root@linuxbox:~# java -version
openjdk version "11.0.6" 2020-01-14Also Read -> how to install tomcat on centos 7
Step 2: set java environment variables
we will check java path first by using alternatives command
root@linuxbox:~# update-java-alternatives -l
java-1.11.0-openjdk-amd64 1111 /usr/lib/jvm/java-1.11.0-openjdk-amd64copy installation path of your preferred installation. Next open /etc/environment
root@linuxbox:~# nano /etc/environmentadd below line to above file and save it.
JAVA_HOME="/usr/lib/jvm/java-11-openjdk-amd64"run the following command to apply the changes to your current session
root@linuxbox:~# source /etc/environmentNow verify java_home environment variable with following command.
root@linuxbox:~# echo $JAVA_HOME
/usr/lib/jvm/java-11-openjdk-amd64
We hope you are following "How to Install Apache Tomcat 9 on Ubuntu 18 04 LTS" step by step carefully. The remaining steps will help you to finish the upgrade process..
Step 3: download and install Apache Tomcat
Download and Install Tomcat 9 archive file using below command.You can also check official page to download latest available version
root@linuxbox:~# wget https://www-us.apache.org/dist/tomcat/tomcat-9/v9.0.30/bin/apache-tomcat-9.0.30.tar.gz
root@linuxbox:~# tar -xvzf apache-tomcat-9.0.30.tar.gz
root@linuxbox:~# mv apache-tomcat-9.0.30 /usr/local/tomcat9add new user,group as tomcat and set permissions like below
root@linuxbox:~# groupadd tomcat
root@linuxbox:~# useradd -s /bin/false -g tomcat -d /usr/local/tomcat9 tomcat
root@linuxbox:~# chgrp -R tomcat /usr/local/tomcat9
root@linuxbox:~# cd /usr/local/tomcat9
root@linuxbox:/usr/local/tomcat9# chmod -R g+r conf
root@linuxbox:/usr/local/tomcat9# chmod -R g+x conf
root@linuxbox:/usr/local/tomcat9# chown -R tomcat webapps/ work/ temp/ logs/Next, we will configure the Catalina tomcat servlet container environment by editing the .bashrc file using following commands
root@linuxbox:~# vim ~/.bashrc
### add below line to bashrc and save it ###
export CATALINA_HOME=/usr/local/tomcat9
root@linuxbox:~# source ~/.bashrc
root@linuxbox:~# echo $CATALINA_HOME
/usr/local/tomcat9
Also Read -> How to Install PHP Composer on Ubuntu 20 04 and 18 04
Step 4: Setup tomcat user accounts
Configure Tomcat users so they can access admin/manager sections.
root@linuxbox:~# nano /usr/local/tomcat9/conf/tomcat-users.xml<role rolename="manager-gui"/>
<user username="lampblogs" password="xxxx" roles="manager-gui,admin-gui"/>Step 5: enable host/manager for remote ip
The default manager and host-manager web pages are enabled to access from localhost only. To access these pages from the remote system, you need to comment out one line in both the files.otherwise you can also add remote ip.
root@linuxbox:~# nano /usr/local/tomcat9/webapps/manager/META-INF/context.xml
root@linuxbox:~# nano /usr/local/tomcat9/webapps/host-manager/META-INF/context.xmlsample output
<!--<Valve className="org.apache.catalina.valves.RemoteAddrValve"
allow="127\.\d+\.\d+\.\d+|::1|0:0:0:0:0:0:0:1" /> -->
Step 6: create systemd service
Next create a systemd file with name as /etc/systemd/system/tomcat.service
root@linuxbox:~# vi /etc/systemd/system/tomcat.servicepaste below content to above file.
[Unit]
Description=Apache Tomcat Web Application Container
After=network.target
[Service]
Type=forking
Environment=JAVA_HOME=/usr/lib/jvm/java-11-openjdk-amd64
Environment=CATALINA_PID=/usr/local/tomcat9/temp/tomcat.pid
Environment=CATALINA_HOME=/usr/local/tomcat9
Environment=CATALINA_BASE=/usr/local/tomcat9
Environment='CATALINA_OPTS=-Xms512M -Xmx1024M -server -XX:+UseParallelGC'
Environment='JAVA_OPTS=-Djava.awt.headless=true -Djava.security.egd=file:/dev/./urandom'
ExecStart=/usr/local/tomcat9/bin/startup.sh
ExecStop=/usr/local/tomcat9/bin/shutdown.sh
User=tomcat
Group=tomcat
UMask=0007
RestartSec=10
Restart=always
[Install]
WantedBy=multi-user.targetReload the systemd daemon and start tomcat service with following commands
root@linuxbox:~# systemctl daemon-reload
root@linuxbox:~# systemctl start tomcat
root@linuxbox:~# systemctl enable tomcat
root@linuxbox:~# systemctl status tomcat
● tomcat.service - Apache Tomcat Web Application Container
Loaded: loaded (/etc/systemd/system/tomcat.service; enabled; vendor preset: enabled)
Active: active (running) since Wed 2020-01-29 18:29:26 IST; 5min ago
Main PID: 9459 (java)
Tasks: 43 (limit: 1400)
CGroup: /system.slice/tomcat.service
└─9459 /usr/lib/jvm/java-11-openjdk-amd64/bin/java -Djava.util.logging.config.file=/usr/local/tomcat9/conf/logging.properties -Djava.util.logging.manager=org
Jan 29 18:29:26 linuxbox systemd[1]: Starting Apache Tomcat Web Application Container...
Jan 29 18:29:26 linuxbox startup.sh[9452]: Tomcat started.
Jan 29 18:29:26 linuxbox systemd[1]: Started Apache Tomcat Web Application Container.
Also Read -> How to Install Wordpress in Ubuntu 18 04
Step 6: Test tomcat server
if firewall is enabled on your system,then run below command to allow it.
root@linuxbox:~# ufw allow 8080
Rules updated
Rules updated (v6)Now open your web browser and type http://ip_address:8080

now we have successfully installed Tomcat 9, but to Access Application Web manager and Virtual Host Manager it will prompt username and password.Enter the details which are defined in tomcat-users.xml and try to access both.

virtual host manager

Now you have successfully installed and configured tomcat9 on your ubuntu 18.04 system.