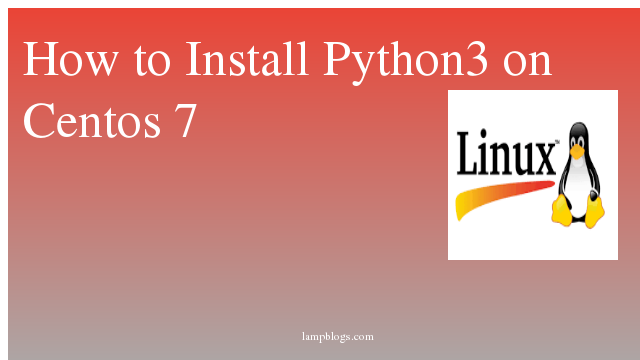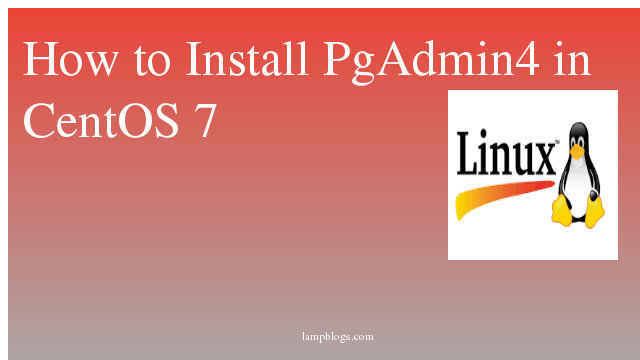How to change hostname in ubuntu 18.04/20.04
The hostname is basically just your computer’s name. It’s used to identify your computer on the network.The hostname is set at the time when the Ubuntu operating system is installed or if you are spinning up a virtual machine it is dynamically assigned to the instance at startup.
First we need to login with root user or any user having sudo previliges.
To view the current hostname, open a terminal window, and enter the following command
hostnamectlroot@linuxbox:~# hostnamectl
Static hostname: linuxbox
Icon name: computer-vm
Chassis: vm
Machine ID: 2c4fd6580fd74093b803ff392d50a6d9
Boot ID: 52be94a60b89444381816951cf76b102
Virtualization: oracle
Operating System: Ubuntu 18.04.2 LTS
Kernel: Linux 4.18.0-15-generic
Architecture: x86-64Step 1: change ubuntu hostname
change the hostname using options with the hostnamectl command
sudo hostnamectl set-hostname lampblogs.comyou can change to any name instead of lampblogs.com.now you can exit from the shell and login again.then you can run hostnamectl command
root@lampblogs:~# hostnamectl
Static hostname: lampblogs.com
Icon name: computer-vm
Chassis: vm
Machine ID: 2c4fd6580fd74093b803ff392d50a6d9
Boot ID: 52be94a60b89444381816951cf76b102
Virtualization: oracle
Operating System: Ubuntu 18.04.2 LTS
Kernel: Linux 4.18.0-15-generic
Architecture: x86-64
step 2: Change Server name in the Hosts File
Find your public or private IP address by running the following command
root@lampblogs:~# ip aUpdate /etc/hosts file with your system ipaddress and hostname using your favourite editor vi or nano
root@lampblogs:~# nano /etc/hostsAdd a second line as follows (replace this IP address with yours)
127.0.0.1 localhost
192.168.0.8 lampblogs.com
# The following lines are desirable for IPv6 capable hosts
::1 ip6-localhost ip6-loopback
fe00::0 ip6-localnet
ff00::0 ip6-mcastprefix
ff02::1 ip6-allnodes
ff02::2 ip6-allrouters
save and close the file.( if you are using nano editor press ctrl+x and press 'y' to save changes).
and also edit /etc/cloud/cloud.cfg file as below.
If the cloud-init package is installed then you need to edit the cloud.cfg file.
To check if the package is installed run the following command
root@lampblogs:~# ls -l /etc/cloud/cloud.cfg
ls: cannot access '/etc/cloud/cloud.cfg': No such file or directory
If the package is installed sample output will be like below
-rw-r--r-- 1 root root 0 Jan 22 17:05 /etc/cloud/cloud.cfgThen open /etc/cloud/cloud.cfg file and search for preserve_hostname
root@lampblogs:~# nano /etc/cloud/cloud.cfgpreserve_hostname: trueIf above line already set to true, leave it as it is. If it is set to false, change it to true. Save the file and exit.
Step 3: verify changes
Finally restart the server to apply changes and verify that the hostname was successfully changed, once again check with command hostnamectl.
reboot
hostnamectlNow you are able to see your new server name on the console.